![]()
MyEclipse优化设置由于自己需要,现在myeclipse用起来确实卡,需要进行进一步优化本优化方法希望能帮助到需要的人!!
第一步: 取消自动validation
validation有一堆,什么xml、jsp、jsf、js等等,我们没有必要全部都去自动校验一下,只是需要的时候才会手工校验一下!
取消方法: windows–>perferences–>myeclipse–>validation 除开Manual下面的复选框全部选中之外,其他全部不选 。
手工验证方法: 在要验证的文件上,单击鼠标右键–>myeclipse–>run validation
第二步:取消Eclipse拼写检查
拼写检查会给我们带来不少的麻烦,我们的方法命名都会是单词的缩写,他也会提示有错,所以最好去掉,没有多大的用处。
取消方法:windows–>perferences–>general–>validation->editors->Text Editors->spelling
第三步:取消myeclipse的启动项
myeclipse会有很多的启动项,而其中很多我们都用不着,或者只用一两个,取消前面不用的就可以
取消方法:windows–>perferences–>general–>startup and shutdown
第四步:更改jsp默认打开的方式
安装了myeclipse后,编辑jsp页面,会打开他的编辑页面,同时也有预览页面,速度很慢,不适合开发。所以更改之
取消方法:windows–>perferences–>general–>editors->file associations ,在File types 中选择 *.jsp > 在Associated editors 中将"MyEclipse JSP Editor"设置为默认。
第五步:更改代码提示快捷键
现在的代码提示快捷键,默认为ctrl+space,而我们输入法切换也是,所以会有冲突。谁叫myeclipse是外国人做的呢。。根本不需要切换输入法.
取消方法:windows–>perferences–>general–>Keys ,更改 content assist 为 alt+/ ,同时由于alt+/已经被word completion占用,所以得同时修改word completion的快捷键值
第六步:加大JVM的非堆内存
几乎每次 eclipse 卡到当都是因为这个 非堆内存 不足造成的,把最大跟最小调成一样是因为不让 myeclipse 频繁的换内存区域大小 。
操作方法:打开 eclipse.ini
-showsplash
com.genuitec.myeclipse.product
--launcher.XXMaxPermSize
256M
-vmargs
-Dosgi.requiredJavaVersion=1.5
-Xms128m
-Xmx512m
-Dosgi.splashLocation=e:MyEclipse 6.0eclipseMyEclipseSplash.bmp
-Duser.language=en
-XX:PermSize=128M
-XX:MaxPermSize=256M
把下面的那个 -XX:MaxPermSize 调大,比如 -XX:MaxPermSize=512M,再把 -XX:PermSize 调成跟 -XX:MaxPermSize一样大 ,注意:XX:MaxPermSize 和 Xmx 的大小之和不能超过你的电脑内存大小!
第七步:增强Eclipse、MyEclipse的代码自动提示功能
Eclipse ,MyEclipse代码里面的代码提示功能默认的一般 是点“.”,一般是有了点“.”,才会有代码提示。 其实通过修改过后,Eclipse ,MyEclipse的代码提示功能一样能像Microsoft Visual Studio的代码提 示功能一样强大。
修改方法:
- 打开MyEclipse 6.0.1,然后“window”→“Preferences”
- 选择“java”,展开,“Editor”,选择“Content Assist”。
- 选择“Content Assist”,然后看到右边,右边的“Auto-Activation”下面的“Auto Activation triggers for java”这个选项。其实就是指触发代码提示的就是“.”这个符号。
- “Auto Activation triggers for java”这个选项,在“.”后加abc字母,方便后面的查找 修改。然后“apply”,点击“OK”。
- 然后,“File”→“Export”,在弹出的窗口中选择“Preferences”,点击“下一步”。
- 选择导出文件路径,本人导出到桌面,输入“test”作为文件名,点击“保存”。
- 在桌面找到刚在保存的文件“test.epf”,右键选择“用记事本打开”。
- 可以看到很多配置MyEclipse 6.0.1的信息
- 按“ctrl + F”快捷键,输入“.abc”,点击“查找下一个”。
- 查找到“.abc”的配置信息.
- 把“.abc”改成“.abcdefghijklmnopqrstuvwxyz(,”,保存,关闭“test.epf”。
- 回到MyEclipse 6.0.1界面,“File”→“Import”,在弹出的窗口中选择“Preferences”,点击 “下一步”,选择刚在已经修改的“test.epf”文件,点击“打开”,点击“Finish”。该步骤和上面 的导出步骤类似。
- 最后当然是进行代码测试了。随便新建一个工程,新建一个类。在代码输入switch,foreach等进行 测试。你立即会发现,果然出了提示,而且无论是敲哪个字母都会有很多相关的提示了,很流畅,很方便。
第八步:修改类名,接口名等以不同颜色高亮
操作方法:在“java”→“enditor”→ “syntac”,右边展开“java”→“classes”,勾上“Enable”这个选项,选择自己喜欢的颜色即可。 当然还有其他相关的颜色配置。
第九步:统一默认编码
修改方法:
- 修改新建项目默认编码:Window->Preferences->General->Workspace->Text file encoding 将其修改为UTF-8.
- 根据文件修改默认编码:windows---->preferences---->myeclipse---->file and editors下所有选项中的encoding 修改为 IS010646/Unicode(UTF-8) 即统一编码为UTF-8.
第十步:设置console里显示颜色
设置方法:在Tomcat的Console里,点右键,选preferences----run/debug----console
第一个是标准输出文字的颜色,就是一般情况下的输出;
第二个是报错信息文字的颜色,设置你要的红色;
第三个是输入文字的颜色;
第四个是背景颜色,可以设置成较暗的颜色,对眼睛有好处
总结:
上面已经把myeclipse基本的优化方法告诉大家,大家还可以参考一下网站进行其他的优化!!
参考网址:











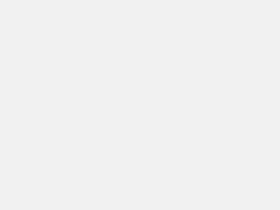
评论